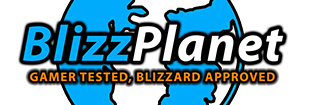Blizzard Entertainment provided us several Battle.net Interface screenshots as a glimpse into what you should expect once Diablo III beta starts. These screenshots show you how the Friends List and the Social Window look like and most of its features. The Diablo III Battle.net Interface looks awesome!
Cross-Game Friends List
 The first image shows the Cross-Game Friends List accessible by clicking the social button on the lower-right corner. You get three lists: Party, Friends Playing Diablo III and the Additional Friends list shows all cross-game friends playing World of Warcraft or StarCraft II.
The first image shows the Cross-Game Friends List accessible by clicking the social button on the lower-right corner. You get three lists: Party, Friends Playing Diablo III and the Additional Friends list shows all cross-game friends playing World of Warcraft or StarCraft II.
The lists on the left side of the social window allow you to see some basic info such as the real name of your friend followed by their character name. Their level, class, which Act they are playing at and the difficulty mode.
On the Additional Friends (Cross-Game Servers) list you will see instead the level, race, class, and location (Stormwind, Firelands, etc.) for World of Warcraft players, or the type of map your StarCraft II player friend is playing (2v2 Match).
When you click the name of a friend, a mini-page is displayed to the right of the lists tab. In this screenshot, when clicking over Nate Ng’s name the mini-page tab displays the Firelands artwork with the World of Warcraft: Cataclysm logo and some information such as the Real ID name of your friend, his character name, level, race, class, Play Time (1:57), Zone (Firelands) and Realm (Skullcrusher). This mini-window also has a Chat button to initiate a conversation with your friend.
At the top of the Social window are three buttons: Friends [7], Recent and Chat Lobby.
Diablo III Friends List
 When clicking the name of a friend under the Friends Playing Diablo section you will see a lot of info about that friend on the mini-page area to the right of the Friends List tab.
When clicking the name of a friend under the Friends Playing Diablo section you will see a lot of info about that friend on the mini-page area to the right of the Friends List tab.
To the top left appears the difficulty mode and a big icon graphic. In the case of this screenshot Brandon Johnson (Venom) is playing Nightmare difficulty mode. The text appears purple, and a big horned-skull with purple glow on its eye-sockets.
The background image seems to show the Act. In this screenshot, Venom is playing in Act 1. The background image looks like the Tristram Cathedral altar which matches with Act 1.
At the bottom-left of the mini-page you can read your friend’s Real ID name (Brandon Johnson). Beneath, the character name (Venom). Here is a peculiar info after that — a title (The Slayer) in orange text. After this you can read the level (35), and the class (Demon Hunter). Then Act 1 – Nightmare and the Playtime (2:35).
To the right is a large 3D model of your friend’s character wearing its armor and weapons. The coolest thing is the banner which reveals all his achievements. One of the screenshots in this page will show you more in depth what each of these banners display.
The Friends List info mini-page also provides three buttons at the bottom: Join Game, Invite and Chat — allowing you to interact with your friend in any of those options.
Character Selection
 The Hero Select feature allows you to see all your characters on the left tab. When you click any of the characters the mini-page to the right side shows you some extra info.
The Hero Select feature allows you to see all your characters on the left tab. When you click any of the characters the mini-page to the right side shows you some extra info.
Each of the characters names on the Hero Selection tab shows a small icon with the face of your character, the level and its class.
The mini-page shows the difficulty mode at the top-left with a small banner hanging showing a skull. In the case of this screenshot, Smarty is in normal mode displaying a green flag with a skull whose eye sockets glow green.
Below appears the character name (Smarty), level (22), class (Monk), time played (4 Hours, 22 minutes) and the Last Act (Act 1).
To the right of the mini-page is the 3D model of the character displaying armor and weapon. Seems to be animated and looks similar to the World of Warcraft character selection page. At the bottom of the character 3D model is the Select hero button which launches the Act 1 game for that character.
Something to note in this screenshot is that the limit of characters is set to 10. There are 6 characters and the message at the bottom says: “4 Hero Slots Remaining” — for a total of 10 Hero Slots.
At the bottom of the Hero Selection tab are two buttons: Create Hero and Delete Hero.
Main Menu Screen
 The Main Menu of Diablo III is totally insane. We have seen the Main Menu before showing a large environment in the background, the character model and a banner, but never seen the menu options.
The Main Menu of Diablo III is totally insane. We have seen the Main Menu before showing a large environment in the background, the character model and a banner, but never seen the menu options.
To the left in teal text appears the Main Menu displaying “Campaign Versus”. Beneath you have the following options: New Hero, Select Hero, Options (Likely graphic, sound and other settings), and Exit Game.
Now here is where things get very interesting. To the bottom right and straight on your Main Menu Screen is a Quick Join feature which shows you how many friends are Looking For Players. In this screenshot it says: “3 Friends Looking For Players”. Below that text you can read the Real ID names of your friends.
To the far right-center edge there are two icons. The text says “Party”. The icone below shows the name of Minax level 1 Monk, and the icon below that one says “Invite +” or Invite more.
Main Screen Basic Party
 This screenshot shows how insane this Main Menu Screen is. You can chat with your party straight from this screen, invite people, and see all your friends who are Looking For Players.
This screenshot shows how insane this Main Menu Screen is. You can chat with your party straight from this screen, invite people, and see all your friends who are Looking For Players.
From the previous image you could see that player Minax was under the Party text (right edge of the Main Menu Screen) and the “Plus” icon with the text: “Invite”. In this new screenshot, you can see three more players have been invited and all four icons are displayed vertically to the right edge of the screen with some basic info.
- Minax level 8 Monk
- Makeeno level 8 Wizard
- Venom level 9 Demon Hunter
- Jocose level 7 Barbarian
You can also see your party’s 3D models standing beside your character on the Main Menu Screen. To the bottom-left can be seen a chat window that can be scrolled up and down similar to that in World of Warcraft.
Main Screen Progression
The previous Monk is now level 39, and my, oh, my … has he progressed. His banner looks totally awesome displaying all his achievements. The last screenshot will show you what each of the features in your banner mean and what type of achievements it refers to.
Main Screen Progression Callouts
 Now comes the cream of the cream. This last screenshot reveals what the banner and standard symbols mean.
Now comes the cream of the cream. This last screenshot reveals what the banner and standard symbols mean.
The top of the banner standard shows a very detailed adornation made of metal, jewels and other stuff. This identifies you are a veteran of many Versus battles — so this is likely your player versus player achievement symbol.
The standard top where the banner hands on has two tallies.. Each displays small icons that describe your in-game achievements.
The tabard avatar displays you have completed a difficulty mode.
The bottom of the banner standard seems to denote a special type of achievement. A pile of bones and skulls with a bloody sword through a skull denotes you are a Hardcore Player.
This is the banner and standard other players can see when they click your name in the Friends List and in the Chat Lobby.
Check out Blizzplanet’s 2011 Diablo III Press Event Coverage for more.